How to Backup a WordPress Site Without a Plugin
Pull the Plug on Backup Plugins! Set Up WordPress Backups Through Your Hosting Service

by Justin Kwapich, eXcelisys WordPress Web Wizard
Many WordPress users rely on plugins to create backups of their website. However, there can be issues with using plugins for such a large process, which is why you should eXplore other WordPress backup options. In this post, I’ll show you how to backup your WordPress site without a plugin.
The Trouble with Backup Plugins
- Limited protection: Most protect only limited aspects of your site, such as posts and pages (i.e. they may only back up website content and not server settings).
- Sluggishness. These plugins may bog down your website while navigating their way through your WordPress back-end.
I’m not saying you need to abandon your backup plugins — as you may have found a good use of them — but I want to introduce you to, in my opinion, the single most efficient WordPress backup option, which is often ignored: your hosting service.
Backup WordPress without a Plugin – Try Your Website Hosting Service
Check to see if your website hosting service offers backups. If it does, you’re in luck. It is so easy; it will save you time and worry! Plus, it’s a great option for backing up your WordPress site without a plugin.
There are two hosting services I will introduce you to, to set you up with a great backup system. Keep in mind, though, that these are just two eXamples. Other hosting services will often offer similar options.
Using WP Engine for Backups
If you use WP Engine, you’ve probably run across this feature when making updates. Upon making an update, a modal window displays, asking if you would like to make a backup point first. But maybe you haven’t put it to use if you already have another backup system in place — or perhaps you are in the market for eXploring your hosting options.
WP Engine is awesome and simple to use; you are truly missing out if you aren’t taking advantage of this wonderful WordPress backup option.
For WP Engine users, start by heading to your WP Engine Sites page. Here, you will find a list of all of your WP Engine hosted websites. Click on the website that you would like to create a backup point for.
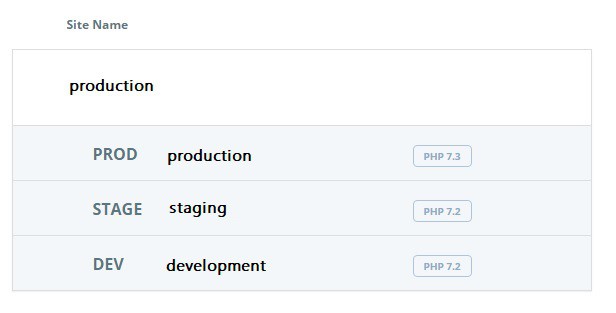
Below: On this page, on the left side, go to the Backup points link.
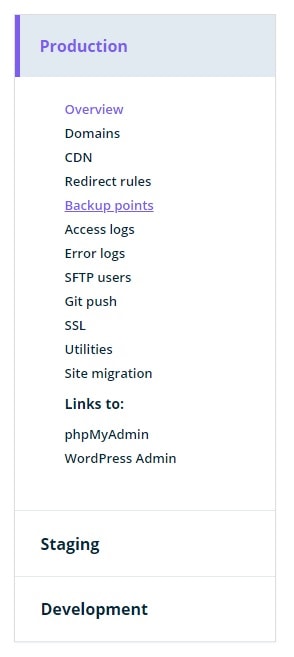
You will already have backups set up automatically for each day. However, if you are looking to create a fresh backup before making updates or other changes to your website, you can create a new backup point at any time!
These backup points will serve as a sort of “save state” for your website, which you can return to at any time when things get a little too messy. The backups on WP Engine last only one month, but you can also download them as a zip file for your own safekeeping, which will last forever, so long as you have access to that file.
To restore from an already-created backup point, simply select the backup point you want to go back to. You know, the save before you decided “what’s the worst that could happen?” while testing out some new PHP, or when you made a seemingly harmless plugin update — only to be immediately greeted with the reward of an Internal Server Error.
Now, click the “Restore” button. This will only take a couple of minutes at most. You will receive an email letting you know that your website is back to its functional self.
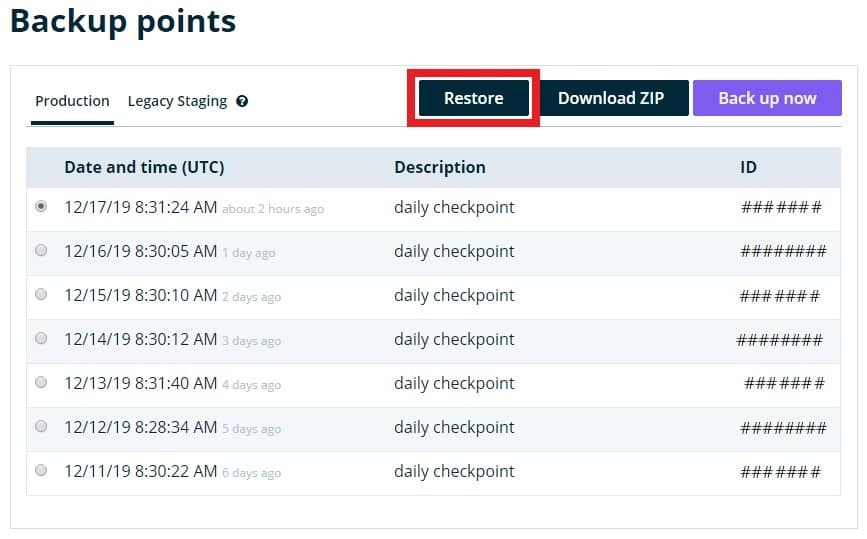
The better option, however, is to create a backup point right before you make your updates. From the same Backup Points page, click the Back up now button. Now you can rest assured your website has an up-to-date return point if things go awry.
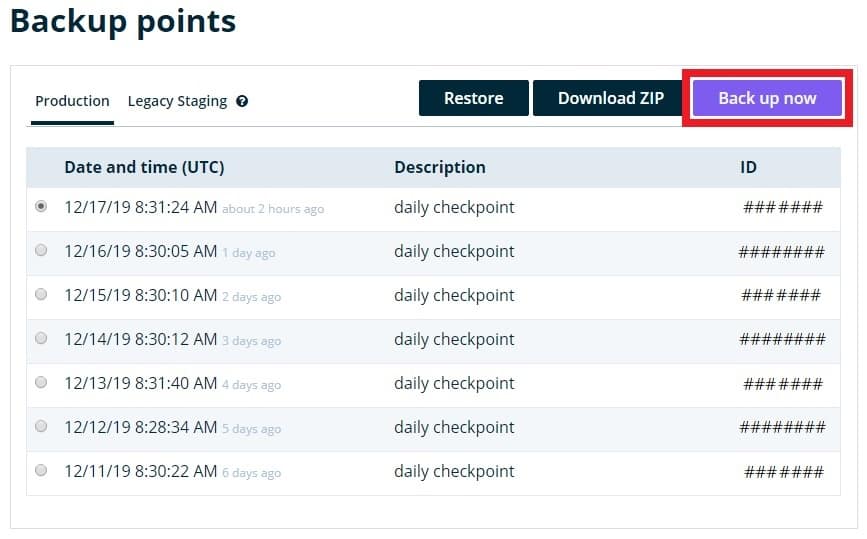
Sigh … If only we could implement backup points into real life — go back and pass on eating aunt Cheryl’s mystery potluck pudding.
As a bonus, with WP Engine you can also make use of its Staging and Development environments. These give you that eXtra playground space to implement your biggest and best new features, which will really make your website stand out, all without the risk of your site getting TKO’d!
Using Dreamhost for Backups
You will want to start off by signing in to your Dreamhost account. Once you are in, over on the sidebar, click Domains > Manage Domains. You will find all of the domains you are hosting here.
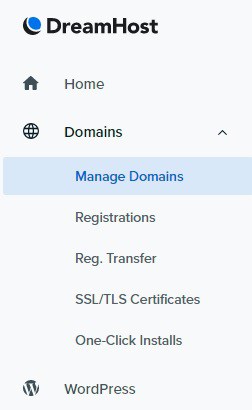
This is about as simple as it gets. Find that Restore button, and give it a click!

Though Dreamhost is simple, it does not offer as much control as WP Engine. Once you are in the restore settings, you will be given the option of pre-made backups ranging from most recent to oldest.
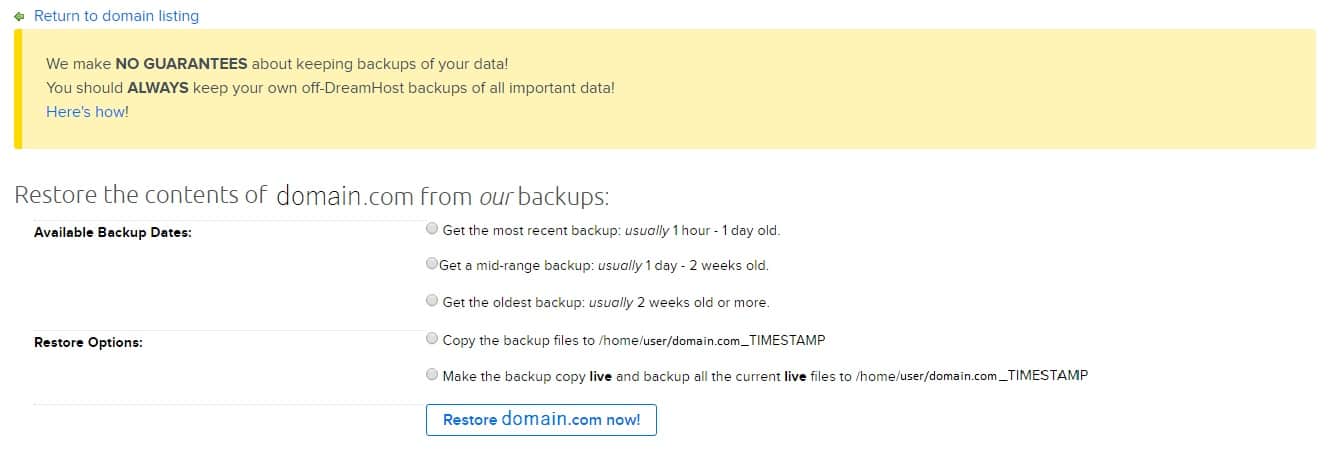
The most recent backups range from “usually” one hour to one day old. The oldest backups may be more than two weeks old. This is obviously much less specific than WP Engine, but it’s still very useful when you’re in a pinch!
There is one interesting caveat to the Dreamhost backup system, which is that you are able to decide what you would like to do with that backup. You can copy your current website and store the copy in S/FTP. For example, /home/user/domain.com_TIMESTAMP. This solution is a good approach if you are about to make some big changes to your website and want a backup in case things go off the rails, or if you want to check for differences between your current website and what you had in your files or code in the recent past.
Your second option is for restoring your backup and setting that backup as the live site. If your website has gone down after a recent update, you can use this option to restore a backup to get things back up and running again in no time. This option will also take your website from before the restore and place it in a file with a timestamp, which you will be able to access via S/FTP at any time. For eXample, /home/user/domain.com_TIMESTAMP.
The wording in the Dreamhost settings can be a little confusing, so to put it simply you have two options. You can make a backup file for safety, or you can actually restore your website from a pre-built backup point.
Dreamhost takes a bit longer to restore backups than WP Engine, but it is usually ready within 10 minutes. If you do not know if your backup has been built, you can check your FTP client for a new file with your new timestamp /home/user/domain.com_TIMESTAMP. This will be your definitive way to spot your backup under any options you choose.
Other Hosting Services
The options for backup systems eXtend beyond WP Engine and Dreamhost, so be sure to check with your hosting service. You do not want to miss out on this useful tool!
Save yourself a headache – make a backup. Good luck!
**This article is provided for free and as-is. Use, enjoy, learn and eXperiment at your own risk – but have fun! eXcelisys does not offer any free support or free assistance with any of the contents of this blog post. If you would like help or assistance, please consider retaining eXcelisys’ WordPress Support Services.
The post How to Backup a WordPress Site Without a Plugin appeared first on eXcelisys.



0 Comments
Recommended Comments
There are no comments to display.